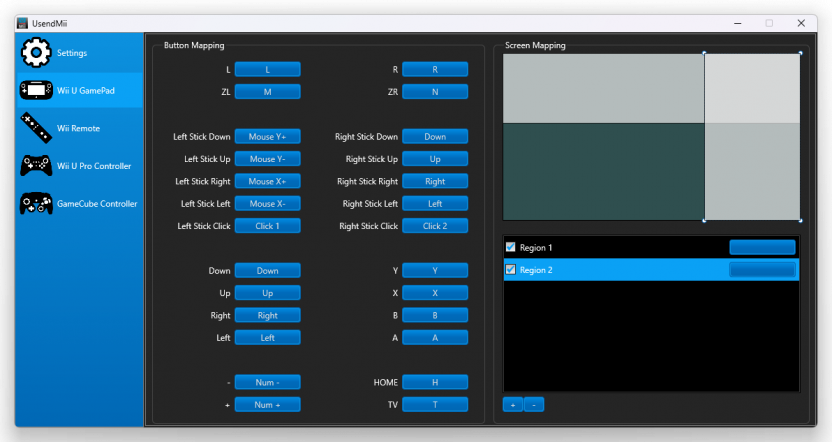UsendMii
Jump to navigation
Jump to search
UsendMii is a Windows (32-bit and 64-bit) and macOS (32-bit) software that will let use your Wii U GamePad on your computer. UsendMii will also allow you to view MP4 videos from your PC on the Wii U GamePad and your TV.
Downloads
How To Use
PC Inputs
Wii U Internet Browser
- Select Internet Browser for the Client Type.
- Choose an available port for the web server. By default port 80 is used.
- Map the GamePad buttons to the wanted keys.
- Left-click on the button to detect the input (keyboard or mouse).
- Right-click on the button to show a pop-up menu. The Clear, ViGEm, vJoy, Detect and Mouse option could be used to set a key.
- Click on the Start button.
- Open the Wii U Internet Browser and use one the URLs shown in UsendMii (URL to use in the Wii U Internet Browser).
- In the menu tap on the PC Inputs button.
- You may need to click on the Refresh button each time UsendMii starts.
Homebrew
- Select Homebrew for the Client Type.
- Choose an available port for the UDP server. By default port 4242 is used.
- Map the GamePad buttons to the wanted keys.
- Left-click on the button to detect the input (keyboard or mouse).
- Right-click on the button to show a pop-up menu. The Clear, ViGEm, vJoy, Detect and Mouse option could be used to set a key.
- Click on the Start button.
Wii U
- Start MiisendU Wii U.
- Download latest version from GitHub.
- Extract the archive content to the /wiiu/apps/ folder on your SD card.
- Launch MiisendU Wii U from the Homebrew Launcher.
- Change the IP address to the one shown in UsendMii (IP address to use in the homebrew).
- Click on the A button.
Wii
- Start MiisendU Wii.
- Download latest version from GitHub.
- Extract the archive content to the /apps/ folder on your SD card.
- Launch MiisendU Wii from the Homebrew Channel.
- Change the IP address to the one shown in UsendMii (IP address to use in the homebrew).
- Click on the A button.
Video
- Use the same steps as above.
- Choose a Media Folder where MP4 videos are stored.
- Tap on the Videos button.
- On the Wii U GamePad click on the video you want to view.
Screenshot
- Use the same steps as above.
- Choose a Media Folder where to upload a screenshot.
- Tap on the Images button.
- Click the Select button.
- Pick the image to save. The one on the TV or the one on the Wii U GamePad.
- Click the Upload button.
- A new JPG file should now be available in your Media Folder.
vJoy (virtual joystick for Windows)
- Download latest vJoy version from GitHub.
- Execute the installer.
- Before launching UsendMii Configure the vJoy Device. UsendMii will pick the first device that is available. Buttons, POV Hat Switches and axes are supported.
- Launch UsendMii and Calibrate the vJoy Device in the Game Controllers (joy.cpl) Properties.
- Configure your games to use the proper vJoy Device.
ViGEm (virtual Xbox and DualShock 4 controller for Windows)
- Download the latest ViGEmBus version and follow the steps from GitHub.
- Configure your games to use the proper Xbox / DualShock 4 controller.
How Does It Work
- UsendMii is a HTTP server that delivers Web content to the Wii U Internet Browser software.
- The Internet Browser uses specialized JavaScript to obtain button states of the GamePad.
- The button states are converted to JSON and sent to UsendMii using WebSocket protocol. POST request are used for version before 4.0.0.
- When received, UsendMii will simulate keystrokes, mouse motions, or button clicks.
Change Log
0.13.0 - 2024-03-24
- Added Stick Dead Zone configuration for emulated button.
0.12.0 - 2023-08-11
- Use emulated button values from UsendMii instead of those received by the client.
0.11.0 - 2023-02-28
- Added support for Wii U Pro Controllers.
- ViGEm Client updated to version 1.21.222.0.
0.10.0 - 2022-01-02
- Added support for GameCube controllers.
0.9.0 - 2021-02-13
- Added DualShock 4 controller simulation with ViGEm.
- Fix selection problem when right clicking on left menu items.
- Use a cube for the logo with rotation on two axes.
0.8.0 - 2020-03-15
- Added support for ViGEm to simulate an Xbox controller.
- Dropped support for vXboxInterface.
0.7.0 - 2020-01-05
- Added support for Wii Remote controllers.
0.6.2 - 2019-04-14
- Fix software regression introduced in version 0.6.0. The New Nintendo 3DS controls were not working.
0.6.1 - 2018-11-11
- Added support for continuous POV hat switches with vJoy.
- Request Mean Time now working with Homebrew client type.
0.6.0 - 2018-01-04
- Added new menu.
- Reduced lag over time.
0.5.0 - 2017-05-14
- Added support for Wii U homebrew.
- Added support for vXbox Guide button.
- Using Font Awesome 4.7.0 instead of Glyphicons.
- Updated Bootstrap to version 3.3.7.
0.4.2 - 2016-06-26
- The screenshot feature will create unique file names.
- Screenshots can be deleted from hard drive with web interface.
0.4.1 - 2016-04-30
- Added support for vXbox Left Thumb and Right Thumb.
- vXbox LT and RT triggers were not simulating proper buttons.
0.4.0 - 2016-04-28
- Added support for vXboxInterface.
- Added support for 4 directions POV hat switches with vJoy.
- Added support for Slider axes with vJoy.
- Added support for horizontal mouse wheel.
- Added video subtitles support.
0.3.0 - 2016-02-07
- Works with New Nintendo 3DS.
- Showing all available IPv4 addresses.
- Improved web menu.
- Updated Bootstrap to version 3.3.6.
0.2.3 - 2015-02-08
- Linked against vJoy 2.0.5.
- Updated Bootstrap to version 3.3.2.
0.2.2 - 2014-12-29
- Wii U screenshot downloader was broken in last version.
- Web UI is now using Bootstrap framework.
0.2.1 - 2014-10-13
- Fixed key mapping on Mac OS X.
- HOME button value was not loaded from XML files and it was impossible to map it.
0.2.0 - 2014-06-22
- Screen Mapping.
- HTML menu.
- Increased application loading time on Windows 7.
0.1.0 - 2013-12-17
- Increased UsendMii performance with Wii U update 4.0.0.
- Image viewer and Wii U screenshot downloader.
0.0.7 - 2013-10-01
- Touch screen was not working.
- Key mapping was not working in Windows.
0.0.6 - 2013-09-23
- Mac OS X version is now available (some functionalities are missing).
- Key mapping could be saved and loaded from XML files.
- Added touch screen (Left, Right, Up and Down).
0.0.5 - 2013-07-30
- Seeking an MP4 video is now working.
- Added support for mouse wheel, mouse X buttons and vJoy (virtual joystick).
0.0.4 - 2013-06-16
- Viewing MP4 video from a folder on your PC is now possible.
- Stick could be used for moving the cursor.
- Now using XMLHttpRequest instead of jQuery.
0.0.3 - 2013-02-11
- Mouse buttons could be simulated.
- Input could be used when the touch screen is touched.
0.0.2 - 2013-02-09
- Better key mapping.
- Key names are always in English.
0.0.1 - 2013-02-07
- Original version.
Credits
- Crayon: code
- ketufe: ideas and testing
- vashgs: original concept
- jsa and The Official GMan: New Nintendo 3DS support